Use iDiscover to find your course materials either as a physical or electronic copy.
Overview
This is the combined catalogues of most of the libraries in the university. It contains the details of most of the books, articles, newspapers, reports, films and more, that you will need for your studies. You will also use iDiscover to find out which library a book is in, which shelf it is on, or whether there is an electronic copy available that will save you having to come in to the library. These results are displayed side-by-side so you can see very easily if there is a print and/or electronic version available. It is also the place to check which books you have borrowed and recall books that are currently on loan to someone else.
We recommend that you use iDiscover every time you are looking for something to read for your studies, rather than a search engine. The material we stock in our libraries and give you access to online has an element of quality control; it has been recommended by academics or selected by a process of rigorous evaluation by publishers. Much of it has been paid for so that members of the University can look at it; it isn't freely available. If you use a search engine such as Google to search for information about a topic, it is very likely that you will spend a lot of time scrolling through 1000s of results trying to decide which are high quality and most relevant to your studies.
You can borrow from Christ's Library, Your Departmental Library and the University Library.
Most of your course materials in physical or electronic copy should be on iDiscover.
There are now three ways of searching iDiscover (https://idiscover.lib.cam.ac.uk/). Simply select one of the options at the top of the search box. :
- Cambridge Libraries Collections: books (printed and electronic), other physical library content and Apollo, the Cambridge institutional repository.
- Articles and online resources: Articles online (both in peer-reviewed journals and from other sources), databases, electronic journals and other online content.
- Everything: All of the resources covered by the Cambridge Libraries Collections and Articles and Online resources searches.
- Ejournals: You can do a search just for online journals that is at the top of the main iDiscover page.
- Databases: There is a link to "Databases A-Z" linked at the top of the main iDiscover page.
- Results with verified credibility recommended by academics and publishers.
- Paid subscriptions to millions of resources.
- Includes electronic resources that can be printed out or read online.
- Use the filters present on the right-hand side of the screen after your search to refine the results.
- You may need to click on multiple windows to get the information you need
- Use Advanced Search to include specific details of the material you are looking for (top right of search bar).
- Allows you to save results and create citations in a number of standard formats. Search for the icons next to the book details.
- You can check what items you borrowed or recalled from your library account.
Step 1: iDiscover search
- Few distinct key words from your title
- Author's surname
- Any distinctive additional information like year of publication or ISBN
Filters can be found on the side bar on the right of the screen or use the "Advanced search" on the top right of the search engine.
Step 2 : Getting your book/eresource
- Physical items: Go to the individual library book information. You will need a few clicks to get there. From there write down the "classmark" (letter-number code next to the library name) and the floor number. Find your book on the library shelf by classmark and floor. For further information have a look at our page on Finding, Borrowing and Returning books. Borrowing and returning are done at the self- issue machines on the First Floor.
- Eresources: Click on the link given on iDiscover to be directed to the host website. From there you will need to have a look what sort of access you have e.g can I have this as a PDF? Further information can be found on our page Online Resources
-
You can manage your borrowed books through log in to your library account
Troubleshooting:
Ask a member of staff in person or remotely in any step of the above process. Email: library@christs.cam.ac.uk
iDiscover Practical exercises and Answer Sheet :
Consists of three practical exercises (Word format) to test your skills on iDiscover, in finding different types of resources. The three resource search exercises are in question form. Users are asked to find the resource, as per the reference given, by using iDiscover. The questions should be answered during the process of searching the resource, as they can provide further guidance.
Resource search examples:
-
a book search
-
an ebook search
-
an article search.
The answer sheet will guide the user on how to reach the final result by giving screenshots of possible outcomes and commenting on the process taken to reach the given result.
Results may vary so please consult the answer sheet. Users do not need to complete all three practical resource search exercises if they feel confident in searching in that type of resource. Printed versions of the practical exercises can be found in the library.
iDiscover and its features
1. Top tips on searching on iDiscover
2. Search filters on iDiscover
3. Logging into your Library Account through iDiscover
4. iDiscover Additional features -- Referencing
*Each section includes a visual guide*
5.iDiscover Results
iDiscover is a search engine where key words are put in the search box and cross checked with materials from all Cambridge Libraries. The tips and guides below will help you navigate iDiscover and get the best results possible.
1. Know how to access and search
There are two parts to iDiscover the search engine and your library account. During your time at Cambridge University you will be using both either for books, online resources or managing your account.
- You can access your library account from iDIscover (top right corner) by logging in " My Account" by using your Raven password. From there you can manage your loans, fines, requests and renewals.
- You can also use iDiscover to look for book classmarks, availability and eresources. For further information please look at our guide to "Successful Searching".
2. Key words
Three features are commonly used when searching for material on iDiscover: Title, Author, ISBN. You do not need to put all three in your search engine as one or two is enough. You also do not need to put the full title or full author name. Like any other search engine, identifiable words can be enough. Try to minimize articles like "and" "the" and put in quotations specific phrases.
3. Using Advanced Search
An advanced Search ( on the right top of the white search box) helps you refine and categorise your key words in order to filter your results. For further information please look at our guide to "Advanced Searching Methods" or this visual guide on Advanced Search.
4. Filtering your results
Sometimes iDiscover brings up an overwhelming amount of results and your book may not always be at the top of the results lists. In order to find exactly what you are looking for iDiscover has a side bar ( right of screen) where you can filter your results for physical and online resources. The most effective filter is " Library" and "Resource Type". Of course there are a number of other filters to make your search as specific as possible. For further information please look at our guide to refining, expanding, and ordering your search results. Please note that even if you filter for Christ's library through your filter bar you will still need to click on the title to take you into the record.
5. Access
Check carefully for availability. It should have it under the book/ eresource information.
Make sure you have access to the library that holds the book. For instance does Christ's hold it? If your departmental library has it, is it open and available?Can you access it online instead? iDiscover will tell you if the book is available to read online and how available it is to you. For a green "Full text" you simply need to use your Raven access inside or outside the library.
6. Save your searches
You will need your searches to be saved for many reasons such as referencing. Email the search to you through the iDiscover function or use reference management software like Zotero (plugin) or Medley.
2. Filters on iDiscover
Filters are about refining your book search.
Cambridge libraries hold millions of resources so if you do not refine your search you might get an overwhelming amount of results. Filters can be found on the side bar on the right of the screen or use the "Advanced search" on the top right of the search engine. We suggest filtering by library, availability and resource type. Please note that even if you filter for Christ's library through your filter bar you will still need to click on the title to take you into the record.
Of course there are a number of other filters to make your search as specific as possible. For further information please look at our guide to refining, expanding, and ordering your search results.
3. Accessing your library account features
Your library account has a number of features. Simply log in using your Raven account
(PDF To download image)
4. iDiscover additional features
Under your individual search results you will see some icons that provide additional features to your iDiscover search.
1. Click on the elipsis (...) for all the options.
Next to your results are also icons that show you what sort of resource your result is. A book, multiple copies or an article.
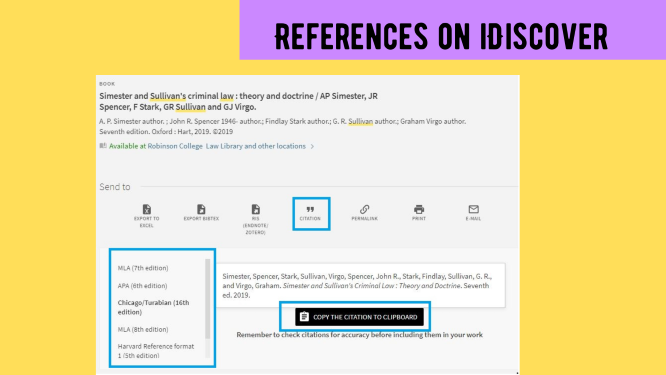 (PDF To download image)
(PDF To download image)
iDiscover Results
An example of an iDiscover result:
iDiscover is made out of records created by librarians. These records make up your results. You will get a list of all the records based on your search words. You will have to click a few times and filter to reach the result you want.
Click on the book you want and you will be directed to the "record" of that book where all the book information is. The top of the record is the general information, the middle of the record is what libraries hold the book and the bottom part of the record is the specific book information.
Next to the library is all the important information you will need to retrieve the book. Note down the "classmark" (From the example below is GT1755.G7C3 1989) and the floor number. Make sure the book is available at Christ's. If it an online resource simply follow the links to see what access you have to the material. Our visual guides on this page have many examples of iDiscover records.
Cambridge University Library provides a number of visual guides to using iDiscover
- Getting the most out of iDiscover
- Welcome to iDiscover
- Basic Searching with iDiscover
- Keyword Searching with iDiscover
- Advanced Searching with iDiscover
- Your Library Account in iDiscover
- Citations, emails and pinning with iDiscover
- Includes section on ebooks searching on iDiscover
For the latest guides (PDF) on iDiscover please visit Libguides:
- Advanced searching methods Refining, expanding and ordering your results Requesting and renewing items
