This page will walk you through joining a Teams Meeting via a web browser if you cannot or prefer not to download the Teams app. You do not need an account/login with Teams to use this option.
On the day
- Have your email invitation open ready. All times are GMT/UTC - students who are not in the UK must check they have the correct time for their country/location. Check this using World Clock. Don't forget anything else you need, like your ID, some water and pen and paper.
- In the 5 minutes before your interview start time click the interview link directly from your invitation email. The link should allow you to enter your interview directly (no password to enter separately). Alternatively, you can copy the link and paste it directly into your browser search bar - this is especially useful if you want to use a specific browser.
- You may get a message asking if you want to open Microsoft Teams. To use the web browser, select cancel in the pop-up, and then select Continue on this browser.
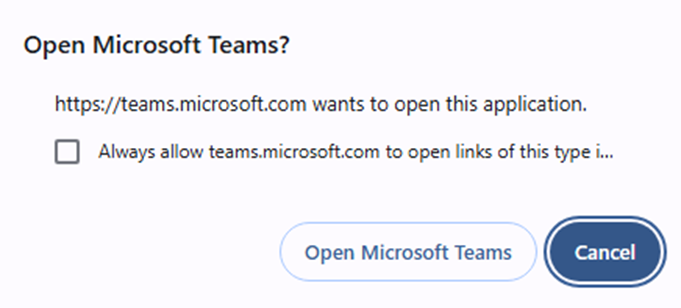
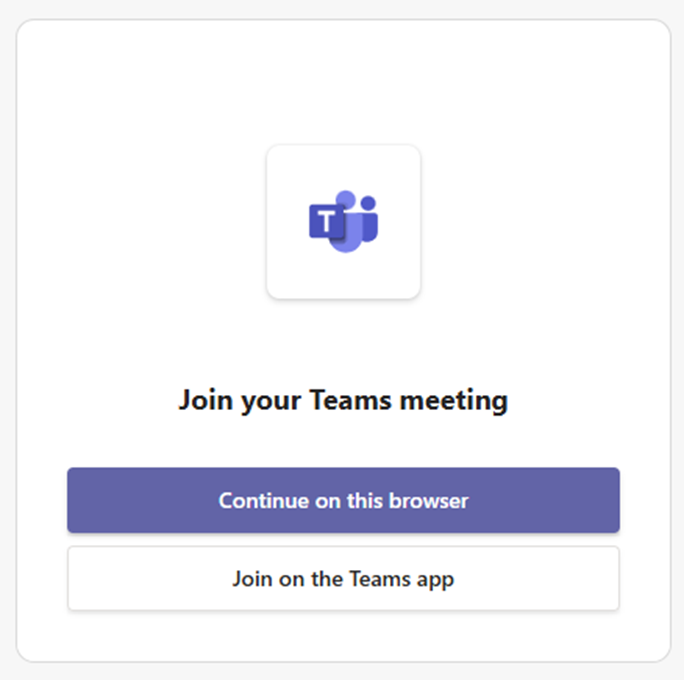
Giving browser permissions
The next step will be to allow the browser to access your camera and microphone. There will be a prompt like this:
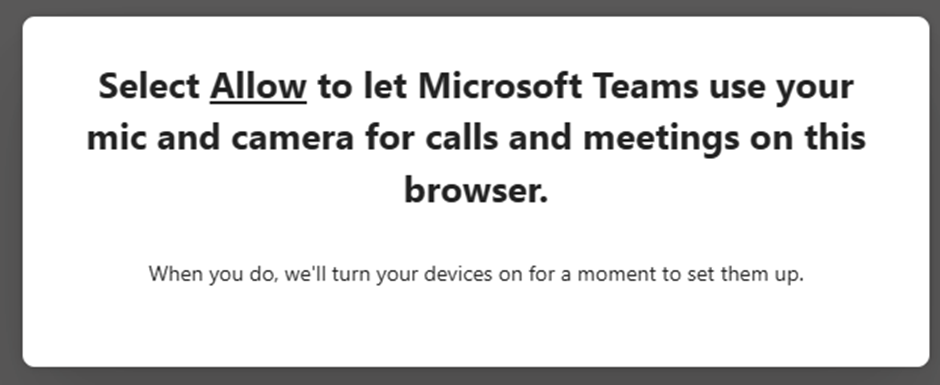
In Google Chrome, there will normally be a pop-up box too, like this:
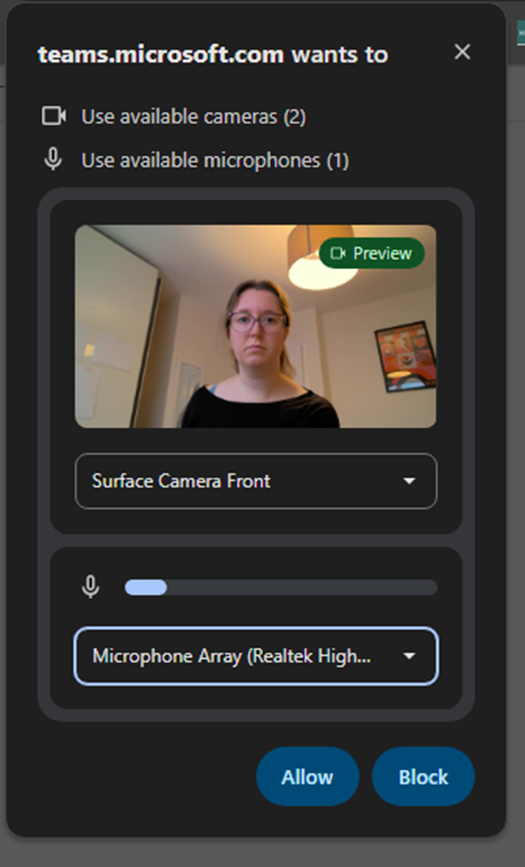
You can check which camera (if you have more than one) to connect to, which will be previewed in the box, as well as microphone to use (e.g. computer one or headphones if using). The sound bar for the microphone should move when it picks up sound - say a few words to test it. If it doesn't move, switch which microphone it's using. If it's still not working, see the troubleshooting advice to check your microphone. You might also find using an incognito window for Chrome solves some issues.
When ready, press allow.
In Microsoft Edge, the request to use your camera and microphone will look like this (press allow):
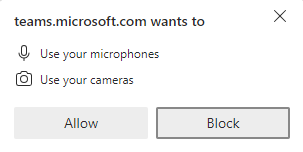
And in Firefox, it will look like this (press allow):
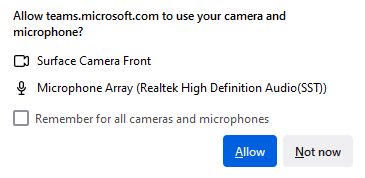
Tip: if it only requests for one of camera or microphone, refreshing the page will normally prompt it to ask for both or the one you're missing.
Add your name
The next screen will ask to input your name. Make sure you type it exactly as it is on your UCAS application.
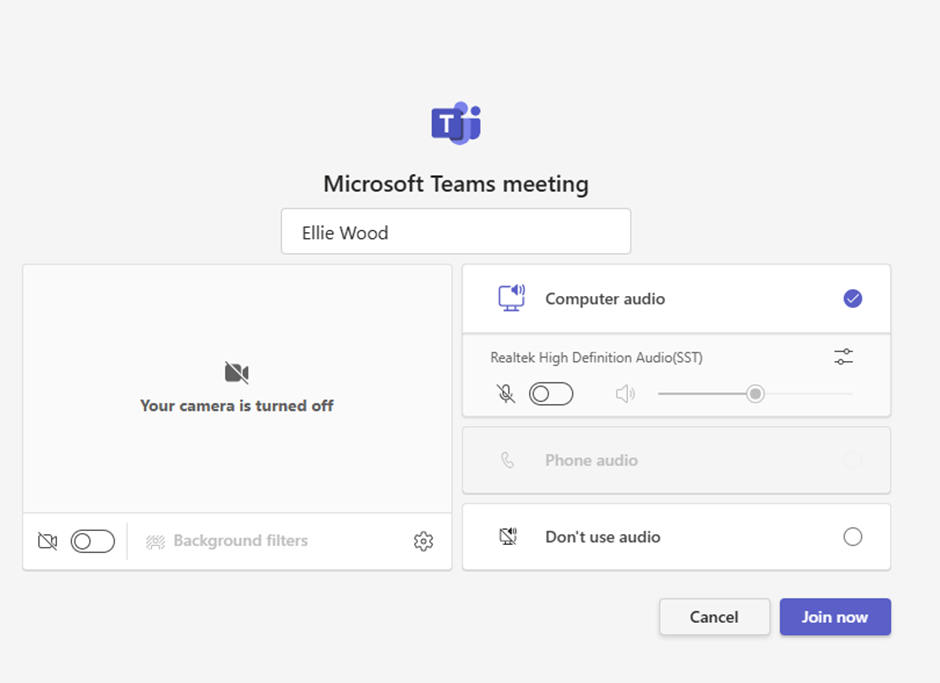
Next, you will need to first check your device settings before proceeding to join the meeting.
TIP: if it isn't allowing you to switch on your camera or audio on the next page, just refresh the page and proceed - this should resolve it.
Checking your device settings
You will need to check the following things:
- Select Computer audio.
- Ensure the camera and microphone are switched on. The toggle should be blue when it is switched on.
Camera - make sure that your background is NOT blurred when entering the meeting. This is because it will affect your ID check (blurring the background prevents your ID being seen clearly when you hold it to the camera). Once the ID check is completed, you can blur your background if you prefer.
You will see an option for background filters.

When you click on this, select None.
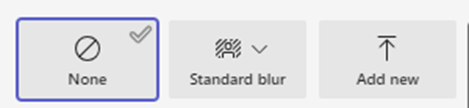
- Camera, speaker and microphone - check that they are connected to the correct ones. When you switch on the camera, this should be pretty clear it's working because you can see yourself! However if you cannot, then check which camera it is connected to. For speakers and microphone, also check it is connected to the expected one (e.g. if you are using headphones).
Use the settings icon to access the device settings in full: 
The settings will look like this:
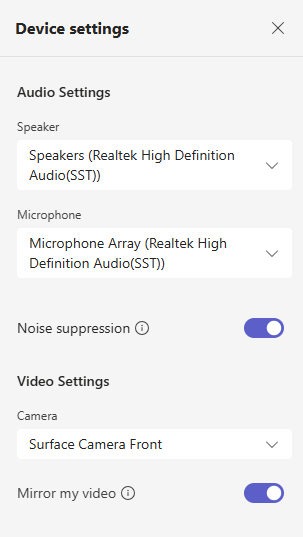
Use the drop-down options to select the correct speaker, microphone and camera for your connected device(s). Mirror my video as 'on' tends to be most familiar/comfortable for people for the video feed you see of yourself (it will be like looking into a mirror and is the default). You don't necessarily need the other settings switched on, that's up to you.
Join the Meeting
When you're all set, you can press Join now at or just before the start time of your interview. This will notify your interviewers that you are waiting. The screen will look something like this until you are let into the meeting:
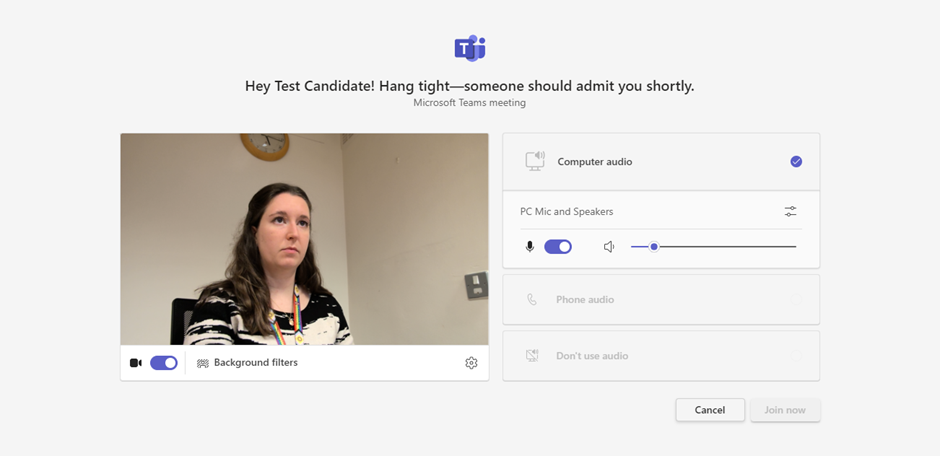
At the end of your interview
When your interview has concluded, you will need to leave the call. You can do this by pressing the red 'Leave' button. This is normally located in the top right of the meeting screen.

