Please try not to worry about questions of software and set-up before you have received an invitation to interview (with the dates, times and details for your interviews).
This section is part of the Christ's College current applicants section, Stage 5 information, available during our admissions period.
Welcome to our Teams Support section! Here, you'll find advice and guidance for joining online interviews in Microsoft Teams (we just call it Teams). All interviews at Christ's will be on Teams. You may be new to Teams, which is fine - it's easy to use. Even if you already feel familiar with Teams, please make sure you read this information in full, as it is here to help you prepare well and reduce the chance of problems on your interview day - we'll help you to choose and check your set-up and to solve common technical issues in advance.
Microsoft Teams is a free video communication technology. It can be used either on an app that you download, or via a web browser. You can use Teams on any device. Christ's will be using Teams for all interviews in December 2025.
Non-tech items
- A form of ID on your desk. You will be asked to show this at the start of each interview. Click here for further info and the list of accepted ID.
- Pen and paper. You may not need this, but just in case you do then you are prepared! You should have two pens (in case one doesn't work) and a few sheets of paper.
Essential tech equipment
We recommend using a desktop computer or laptop with a working web camera and microphone (whether built-in or plugged into the device). Your device should have a screen size at least 12 inches wide (or 30cm, measured diagonally from corner to corner).
We do not recommend using a smartphone or small tablet - this may mean you need to use a device at (or borrowed from) school or someone else, such as a laptop.
For technical subjects, you may be asked to write on or interact with a shared online whiteboard. Therefore you should either have a set-up where you can use a touch screen or tablet (including graphics tablets, and with a stylus if you have one) OR a computer / laptop with a mouse - either wireless or wired, but a mouse will give you more dexterity for writing than a touchpad. Whatever you choose, it should be the minimum amount of faff, and you will need to be ready to join your interview at the time scheduled, not waiting until you are already in your interview to set things up.
Using Teams
You can either use the Teams App or use Teams for Web (in a web browser). Whichever you choose, you will need to check your device is suitable to use it - see the next sections for more on this.
You can download the Teams app for free. If using this option, please make sure you have downloaded the most recent version of the app. Click here to download the Teams app.
You also need to make sure your device is suitable to run Teams.
Devices using Windows
You will need to be using Windows 10 version 10.0.19041 or higher (including Windows 11). Ensure all available updates have been installed.
To find out which version you have installed, go to Settings > System > About. Here you will see a section on Windows Specifications; the OS build will be featured here. It just needs to be listed as 19041 or higher.
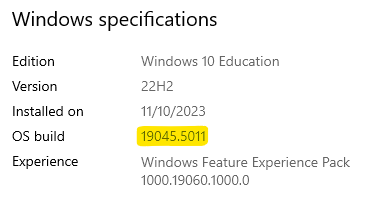
Mac Devices
You will need to be using one of the three most recent versions of macOS. You can check the list of the latest versions of macOS and how to upgrade your macOS here. Ensure you install any available updates.
To find out which version you have installed: from the Apple menu in the top left-hand corner of your screen, choose About This Mac. The window that opens will include the macOS name and version number.
Devices using Linux
It is not possible to use Teams Desktop on Linux. You will need to use the Web version (see below).
Mobile Devices
Wherever possible you should use a computer or laptop device for your interviews. Mobile devices are not recommended for use for interviews.
Android: the last four major version of Android are supported. This includes Android 16, 15, 14 and 13.
iOS (iPhones): the two most recent major versions of iOS. This means your device must be iOS 18.7.1 or 26.1 (or higher).
If you don't want to or can't otherwise download the Teams App (e.g. you have a Linux device), you can still use Teams in a web browser.
We recommend using Teams in either Google Chrome, Microsoft Edge or Firefox. We do not recommend using Safari - if you use a Mac device, please download one of the other browsers instead.
You also need to make sure that this web browser is up to date! Check for updates the day or two before your interview
Updating Chrome: Open Chrome. Go to More ![]() in the top right of the browser. Click Help > About Google Chrome. If there is an update, it will say Update Google Chrome - if not, it will say you have the latest version. Once updated (if needed), click Relaunch.
in the top right of the browser. Click Help > About Google Chrome. If there is an update, it will say Update Google Chrome - if not, it will say you have the latest version. Once updated (if needed), click Relaunch.
Updating Firefox: Open Firefox. Click the menu button ![]() on the right side of the Firefox toolbar, then Help > About Firefox. A new window will open called About Mozilla Firefox. It will automatically check for an update and download it if available. Once complete, click Restart to Update Firefox.
on the right side of the Firefox toolbar, then Help > About Firefox. A new window will open called About Mozilla Firefox. It will automatically check for an update and download it if available. Once complete, click Restart to Update Firefox.
Updating Edge: Open Edge. Go to the menu ![]() in the top-right and select Help and Feedback > About Microsoft Edge. If the About page shows it's up to date, you're all good! If not, it will give you the option to download the update - download and install, and once done, restart Edge.
in the top-right and select Help and Feedback > About Microsoft Edge. If the About page shows it's up to date, you're all good! If not, it will give you the option to download the update - download and install, and once done, restart Edge.
Each of Google Chrome, Microsoft Edge and Firefox are supported in the three most recent versions for Windows, macOS and Linux operating systems. See the Using the Teams App section for guidance on how to check which operating system your device is using.
If you are invited to interview, your invitation to interview (the email with times and dates) will include separate links for each of your interviews (one link per interview). If there is invigilated pre-interview reading or problems to work on before one of your interviews (check the subject information), you will also have a different link for this.
You must be very careful to go to the correct link at the correct time! Don't confuse them!
Depending on whether you are planning to use the Teams App or a web browser to join your interview, the instructions are slightly different. We recommend the App if available to you, but it's worth testing both options so you know how to use them - this will give you flexibility if you have any issues.
Click here for info on joining Teams via the App
Click here for info on joining Teams via Web Browser
Please ensure that your name is displayed as it is on your UCAS application (e.g. Elizabeth, not Lizzie).
If you are joining Teams anonymously - you are not logged into Teams - or you're joining via browser then you should normally be asked to type your name before joining the meeting. If you are already logged in on the App, it will normally automatically take your display name from your Teams account.
You should check for how your display name appears during your test call.
To change your display name in your account, you will need to do this before joining a meeting. If it is a school account, you may not have permissions to do this. In the top-right corner of Teams, click on your profile icon:
There will be an option that says something like 'My Microsoft account' or 'View account'. Click this. This will open your account settings in a web browser.
On the left side you should see your profile symbol (a circle with either a photo if you have changed it to one, or your initials). You may need to click this symbol ![]() to make this appear. Click this to go to the 'your info' page.
to make this appear. Click this to go to the 'your info' page.
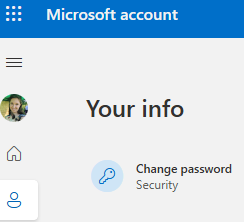
You will see an option to edit your name if you need to.
No option to edit? This is probably because you're logged into a school account. You'll have to talk to school/IT about editing your name if it isn't correct.
It's important to check the camera and microphone on your device works in advance of your interview date/s, so you have time to resolve any issues. Checking them through the methods below will also tell you before doing a test call if there's a problem with the actual device rather than a setting on Teams!
To test your camera, open the pre-installed camera application on your device. If the image moves, then your camera should be working normally.
To test your microphone, you can use this website: https://www.onlinemictest.com/ Follow the instructions - you'll need to give permission to access the microphone when prompted. The line should move when you speak to indicate your microphone is working.
Either of these not working? See Troubleshooting below to help resolve your issue!
Sometimes things don't work straight away - don't panic! Most issues are easily resolved. Please visit the Troubleshooting page for guidance on resolving the following issues:
- My camera isn't working
- I can't see the other person/they can't see me
- I can't hear anything
- My microphone isn't working
- My internet connection isn't (always) stable
- I can't open Teams
If these don't cover your issue, please first try talking to IT people at school or college (if you're still attending) before getting in touch with the admissions team outlining the problem you are facing - and please do so with as much time before your interview date/s as you can!
You might also like to look at the Troubleshooting page even if you haven't had problems in your test call - at least you will have an idea of what to check if something crops up on the day.
It's even more important to test your set-up if you plan to do your interviews in school or college, or if your Teams is logged into a school or college email account. This is because some school network settings may not permit you to use webcams or video feeds whilst using the school/college's network/wifi, or to call people outside of the network, or whilst logged into Teams with your school account. We need to be able to see you during your interviews!
If you are unsure if this is the case at your school/college then you must do a test call with the same device (computer) you plan to use, and with the device on the school network. There might not be any issues (great!), but you need to find out! Make sure you call someone who is not also on your school's wifi network. If you are not able to call someone not at school, you could use mobile data hotspots to connect the other person's device to the internet instead.
If it doesn't work during your test call, you'll need to find a workaround. Some options that solve the issue in most cases:
- (if doing interviews at school) Contact IT to change the settings for your account or on the network.
- (if doing interviews at school) Ask IT if you can join via the staff wifi network if there is a separate one at your school or college, which may have fewer restrictions.
- (if doing interviews at school or you log into Teams with a school account but are doing interviews at home) Use Teams via browser to join the call anonymously (not logged into an account).
Getting IT to change settings can sometimes take a bit of time so it's best to check internet connections at least a couple of hours before your first interview, or before the day they're taking place.
You should also check that in your test call, your display name is correct (matches your name on UCAS and ID) - if you're logged into a school account you may need to contact IT to edit your display name, or join the Teams meeting when not logged into Teams.
After you have had a read of all the sections on this page, it is strongly recommended to do a test call some time before the day of your interviews.
It's important to do a test call to check your device and connection works as expected. You should use the SAME device in the SAME location as you actually intend to use for your interviews. If you're not sure if you'll do your interviews at home or at school, test both in case one has an issue to resolve.
How to do a test call
1) Get someone else to set up a Teams Meeting. They can either schedule one in advance, or they can choose 'Meet Now'. They should then email or message you the joining details, which can be found under 'More' > 'Meeting info'. The 'More' button looks like an ellipsis/ three dots. They should at least be in a different physical room than you.
2) Join the meeting using the link.
3) Talk! Check that you can hear and see each other. If not, work through the Troubleshooting section to fix your problem.
4) Have a play about with the different buttons to know what they do. You should know how to: turn your camera and microphone on and off; check your volume; change your view and hide yourself (if you want to - see below).
Technical subjects with additional devices or requirements: practise these in your test call as well!
We know it can be a bit distracting to look at yourself, or you might have a preferred set-up for how your call looks. Here, we'll talk about how to change these settings.

The View button (above), will give you a few options including Gallery and Speaker.
Gallery shows all the video feeds of the people participating in the meeting (so, you and one for each of your interviewers). You will all appear roughly equal in size.
Speaker means only the person currently speaking will appear as the largest video feed on the screen.
You'll also see a 'more options' at this stage. Click this and you'll see 'hide me' - clicking 'hide me' will remove your own video feed from your screen, but your interviewers will still be able to see you. For a lot of people, it can less distracting when you can't see yourself! To change it back, simply go to View > more options > unhide me.
You can also pin the video of a particular person or feed. This means that remains the largest video on the screen at all times, regardless of who is speaking. To do this, look for the ellipsis (...) symbol on the video feed you want to pin.
![]()
and then click 'pin for me': ![]() . You can change this at any time and it only changes the view for you, not anyone else in the call.
. You can change this at any time and it only changes the view for you, not anyone else in the call.
Microsoft have a lot of useful webpages explaining different things about using Teams. Click on the below to find out more about different aspects of Teams.
- See different features - changing your view, what different buttons do
- Joining a meeting (text advice)
- See this page for a short video demonstration. Please note that you will not have a calendar invite, you would just click on the link from the email, or copy the link into a browser.
- Accessibility - including screen readers and zooming in /out on Teams to adjust text size
- Logging into Teams
- Troubleshooting
